PleskのExtensionsを活用。WordPressでつくったサイトを簡単に移行
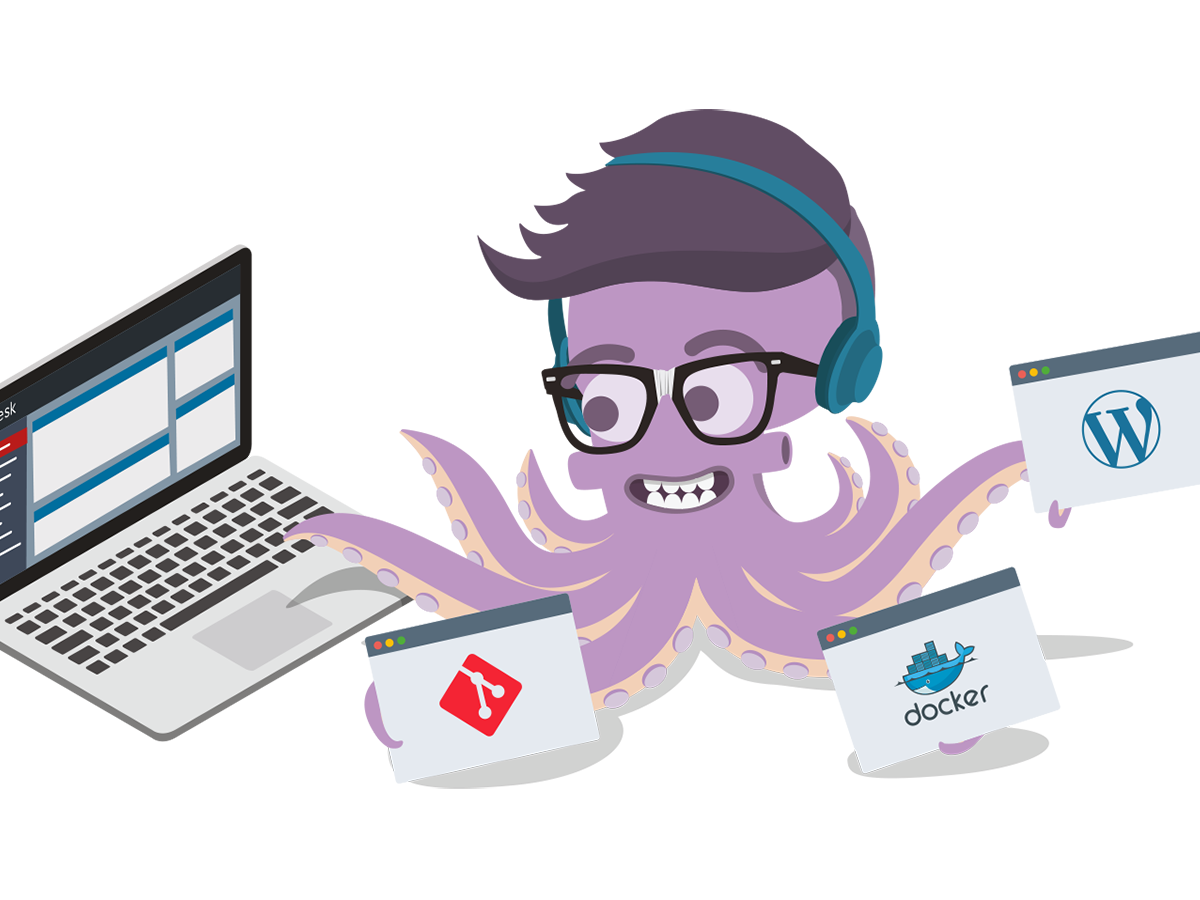
Plesk には、標準で「移行・移管マネージャ」という機能があり、別の Plesk サーバから移行をするときには、とても簡単にサイトやメールアドレスを移行することができます。
ただ、すべてのサーバー環境に Plesk が入っているわけではないので、共用サーバや、Plesk が搭載されていないサーバから、サイトを移行する方法をご紹介させていただきます。
こういった場合の移行には、まず “Site Import”(無料でご利用いただけます)という Extensions を Plesk にインストールする必要があります。
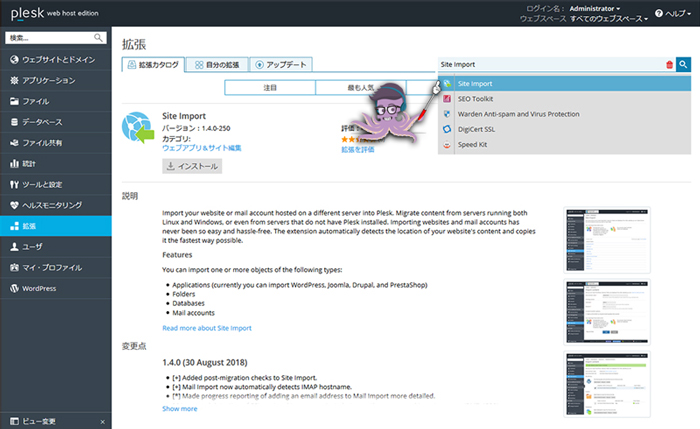
サイドメニューの「拡張」をクリックし、”Site Import” と検索していただければ、すぐに見つかります。
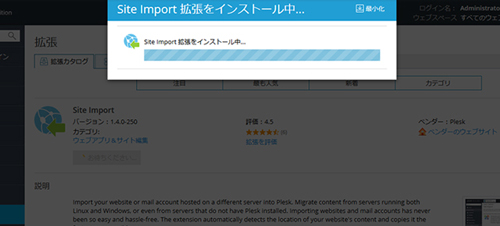
インストールをクリックすると、こんなポップアップ画面が出てきて、自動でインストールされます。
インストールが完了したら”Site Import” を開いてみましょう。
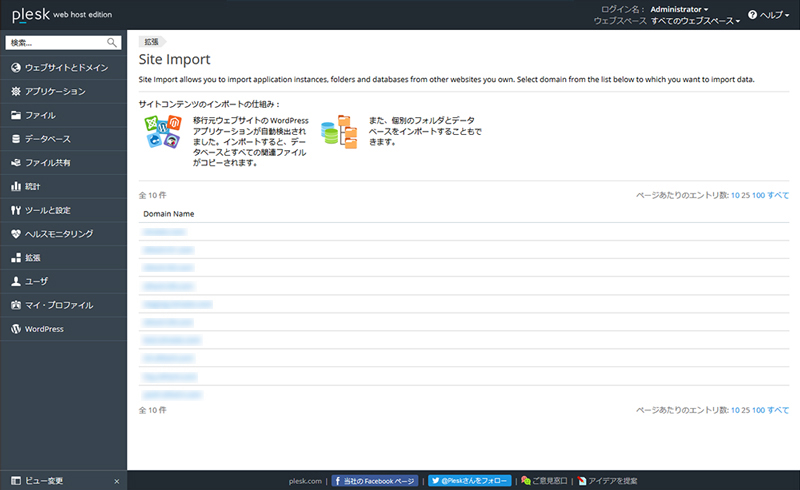
移行先のドメイン名をクリックします。
移行先のドメイン名をクリックした後の Site Import の画面がこちら。
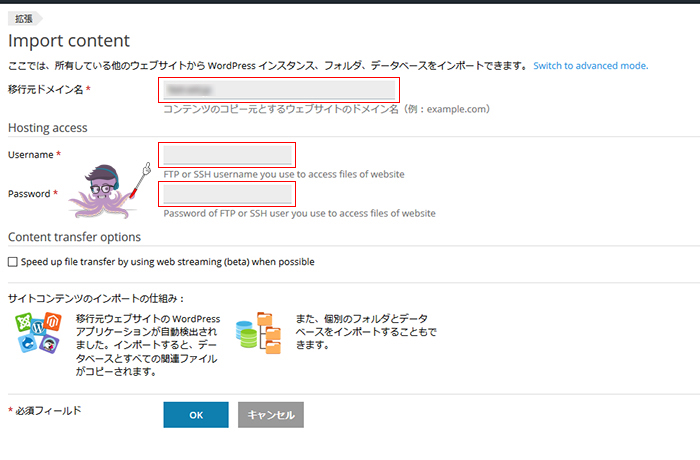
移行元のドメイン名を入れ、FTPアクセスが可能なユーザー名とパスワードを入力します。
うまくいかない場合は、アドバンスモードに切り替えると、ドキュメントルートの指定などができるようになりますので、そちらで試してみてください。
入力したらOKボタンをクリックします。
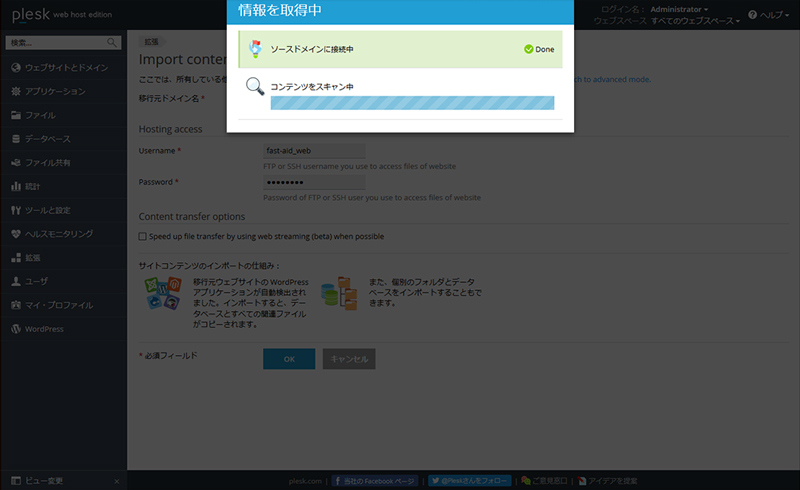
このように対象サーバに接続し、状態をスキャンします。
この時点ではまだコンテンツの移動を行っておりません。
スキャンが完了すると移行できるデータがリスト表示されます。
ちゃんとWordPressでつくられたサイトであることを認識していますね。
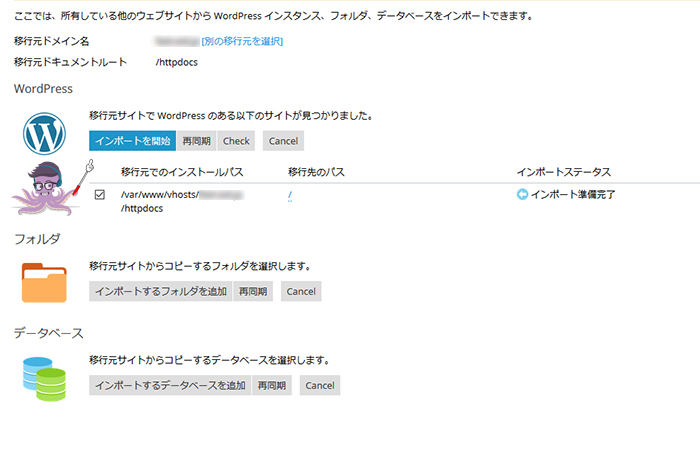
特定のフォルダを指定して移行させることもできますが、今回はまるっとサイトを移行してみますので、WordPressのドキュメントルートにチェックを入れ、インポート開始ボタンをクリックします。
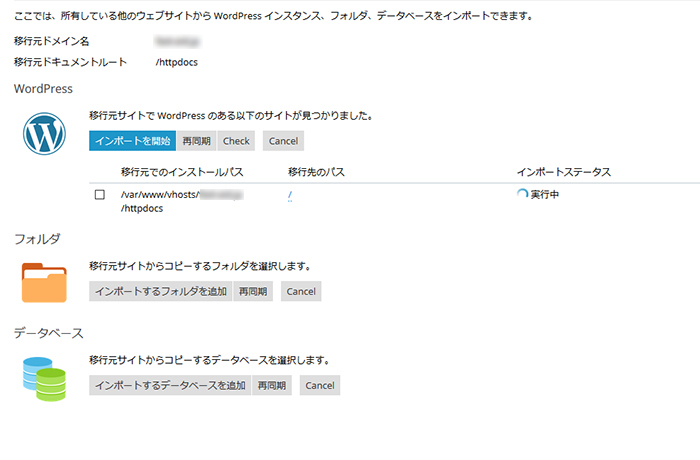
こんな感じでインポートが始まります。
コンテンツのボリュームやサーバ間の通信状態によってかかる時間が異なりますので、それなりに余裕をもって作業を行ってください。
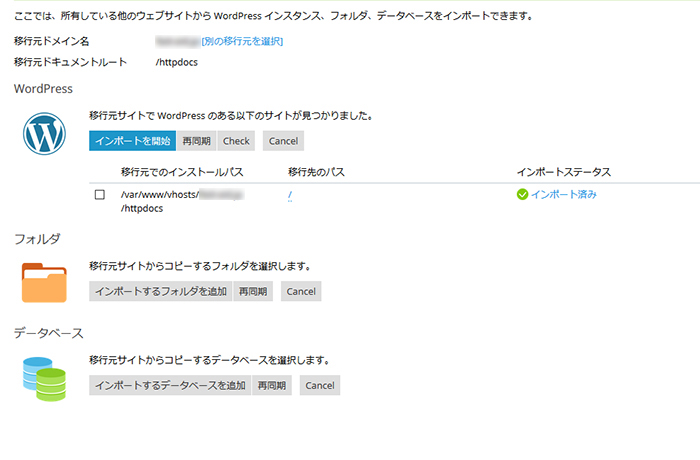
完了するとステータスが「インポート済み」に変わります。
あまり時間がかかってしまうと、Pleskからログアウトしてしまうことがありますが、再度ログインすれば作業はそのまま進んでいますのでご安心ください。
確認のため、移行先PleskのWordPress Toolkitの画面を開いてみましょう。
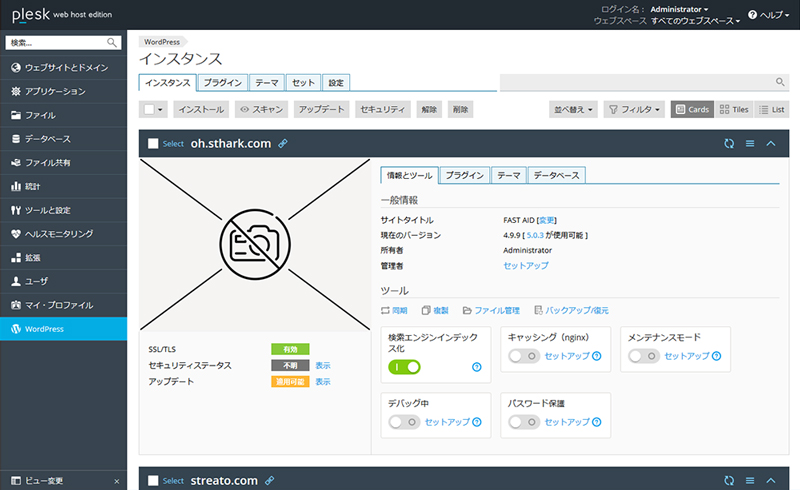
ちゃんとWordPressを認識していますね。
移行先サーバのURLにアクセスしても、ちゃんとコンテンツが移行されたことが確認できます。
セットアップをクリックして、パスワードを設定すればすべて完了です。
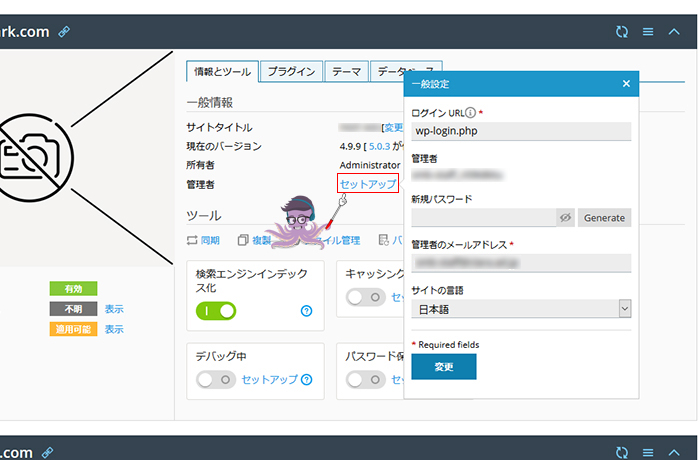
実際のサイト移行では、同じドメイン名への移行となり、DNSレコードの切替えなどが必要になります。しかしながら、両サイトを同時に動かしておくことでアクセスができなくなることはありません。
通常では、FTPで数千~数万ファイルをダウンロードしてアップロード。さらにデータベースをダンプしインポートするという、かなりの手間がかかります。
しかしPleskのこのツールを使えば、FTP情報の入力とクリックだけで終わりです。
今回「移行」と表現させていただいておりますが、動作的には元サーバのウェブ領域とデータベースをコピーする形となりますため、万が一にも運用しているコンテンツに支障をきたすことはまったくありません。
もうひとつ、WordPressの移行で気になるのがPHPのバージョンですよね。
安心してください。Plesk Onyxは複数のバージョンをドメイン毎に設定できるのです。
この機能を使うことで、WordPressの各種バージョンアップの検証を行うことも可能なのです。
まだまだ伝えたいことはありますが、今回はこの辺で!