Plesk バックアップマネージャで Drop Box を活用

前回の記事(WordPressで攻撃を受けやすいファイルとセキュリティ対策)を書いた際、たまたまバックアップをとっていたからよかったものの、普段はあまり気にかけずにいました。
今更ながらバックアップの重要性を感じ、Plesk(プレスク)のバックアップの機能をいろいろと検証してみました。
十分なリスク回避のためには、やはりサーバーとは別のストレージに保管するリモートバックアップの方が良いですね。
FTPさえ設定できればリモートバックアップを設定できるので、大容量の安い共用サーバーでも良いのです。
しかし、結論から言うと 1.2TB で月額 2,000円 のDropbox(ドロップボックス)がいいですね。
しかも、Pleskには Dropbox バックアップの拡張機能を無償で追加することができるのです。
まずは、そこからご紹介していきます。
Plesk にログインし、左メニューの「拡張」を選択。
Dropbox を検索します。

すぐに Dropbox Backup という拡張ツールが見つかります。
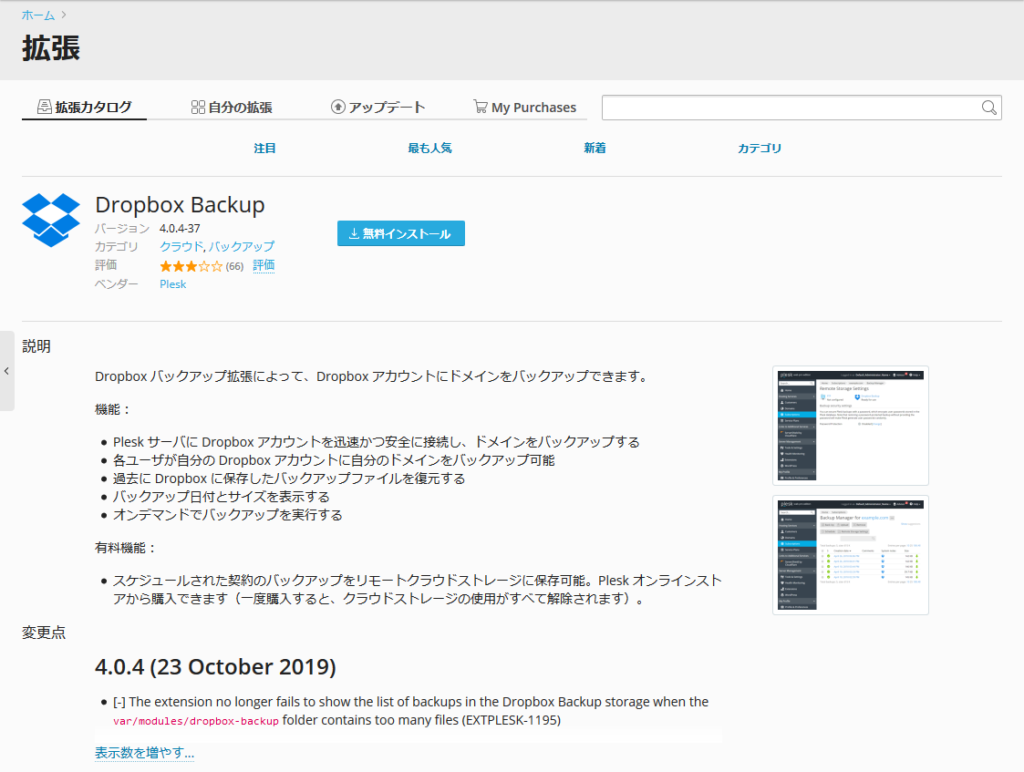
「無料インストール」をクリックすると、すぐにインストールが完了します。
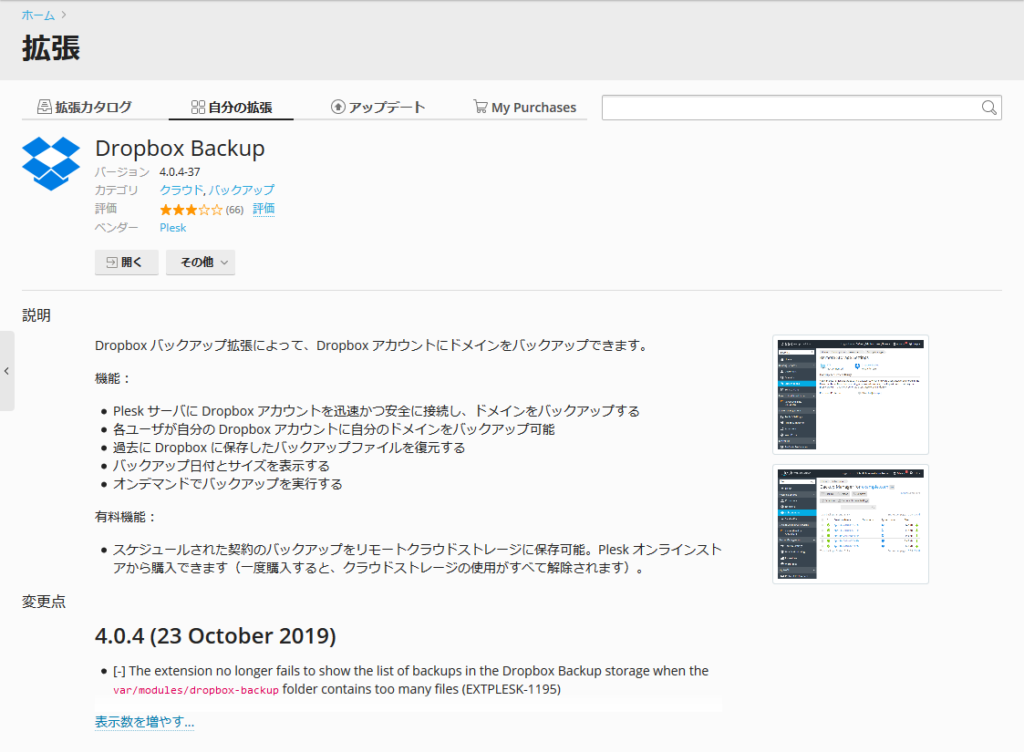
この状態で「開く」をクリックすると、すぐにバックアップマネージャの設定画面が開きます。

一番右のタブ「リモートストレージ設定」をクリック
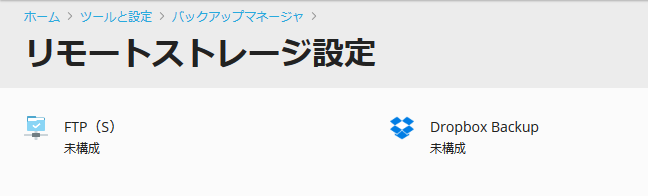
Dropbox Backup をクリックして、設定をするのですが、この時 Dropbox のアカウント情報が必要になるので、予めご準備ください。
Dropboxは、メールアドレスとパスワード設定だけですぐに 2GB の無料サービスをご利用することができます。

Dropbox Backup の設定画面で、Dropbox のログイン情報を入力し、Plesk を介してログインします。
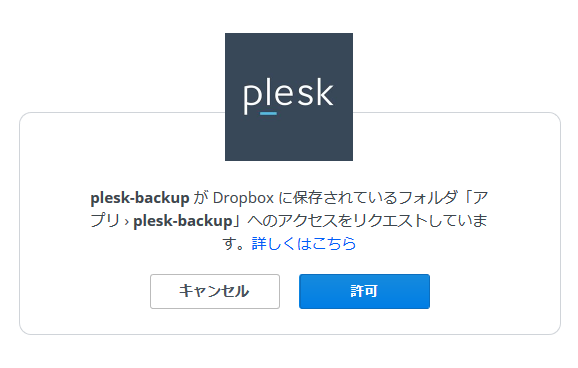
アクセスを許可すると、確認用のURLが表示されるので、これをクリックしてアクセスします。
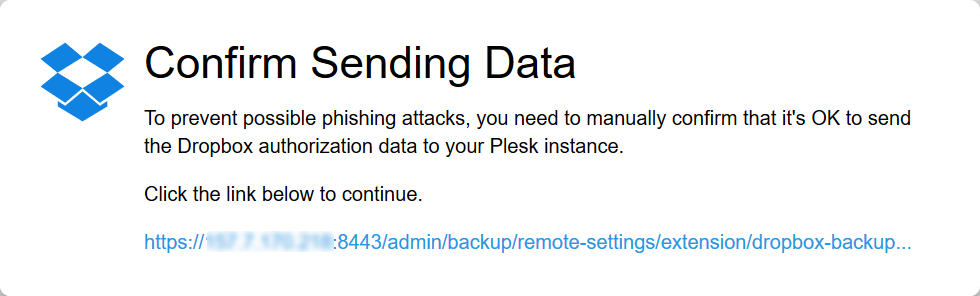
パス(保存先ディレクトリ名)を入力して、Dropbox のリモートストレージ設定は完了です。
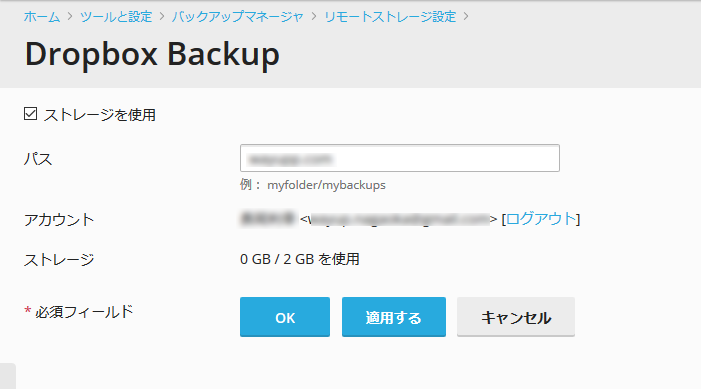
パスで入力されたフォルダ名がバックアップ先のディレクトリとなります。
Dropbox の、アプリ > plesk-backup > (パス名)の中にバックアップデータが保存されます。
「適用する」または「OK」ボタンをクリックして設定を完了させます。
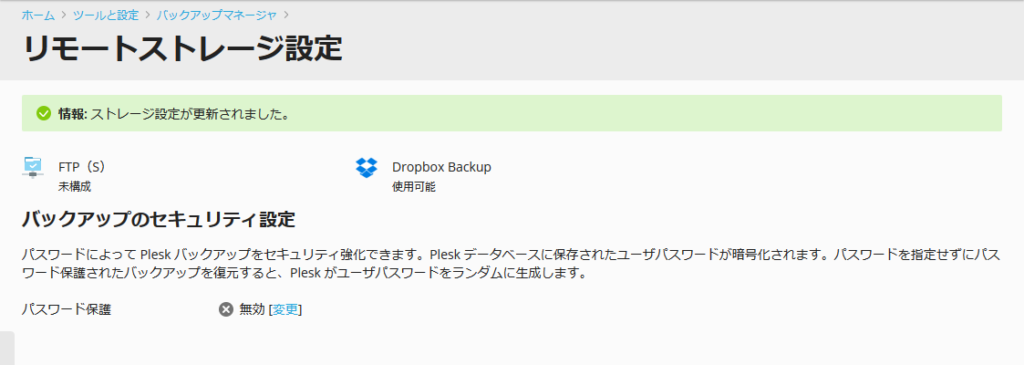
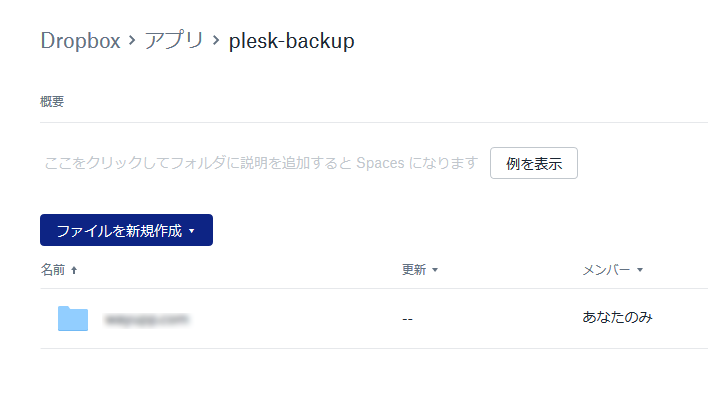
Dropbox を見てみるとこんな感じです。
スポットのバックアップの際は、「バックアップマネージャ」の画面上部左にある「バックアップ」をクリックして、 サーバストレージ(同サーバー内)かリモートストレージかを選択してバックアップをとりますが、定期的にバックアップを取りたい時は、「スケジュール」から設定を行います。
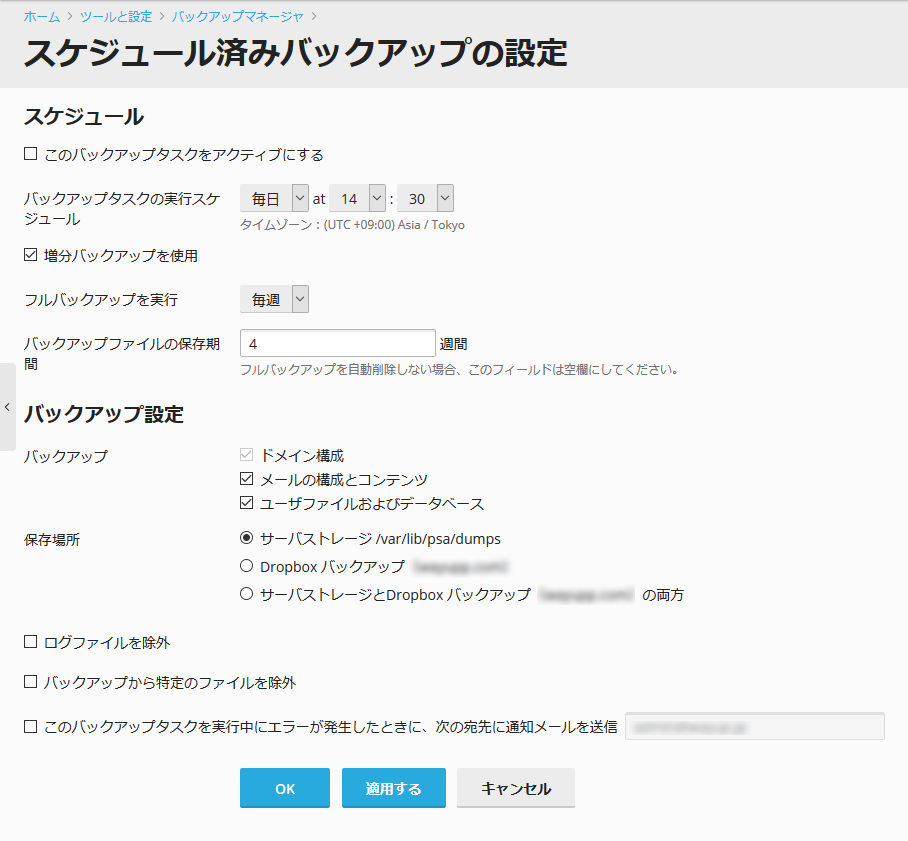
上から順に項目を選択、または入力し、保存場所を選択します。
これで設定したスケジュールで、指定した保存場所にバックアップをとることができます。