Plesk バックアップマネージャで Google Drive を活用

以前「Plesk バックアップマネージャで Drop Box を活用」という記事を書きましたが、この時に Google Drive 用のバックアップの拡張機能は有償だと勘違いしてました。
よくよく確認してみたら、無料でも利用できるみたいだったので、今回試してみることにします。
Drop Box は無料版で利用できるのがストレージ領域が 2G ですが、Google Drive は15G もあるので、1つのサイトであれば十分活用できちゃいますね。
それでは Plesk の拡張カタログから Google Drive Backup を検索します。
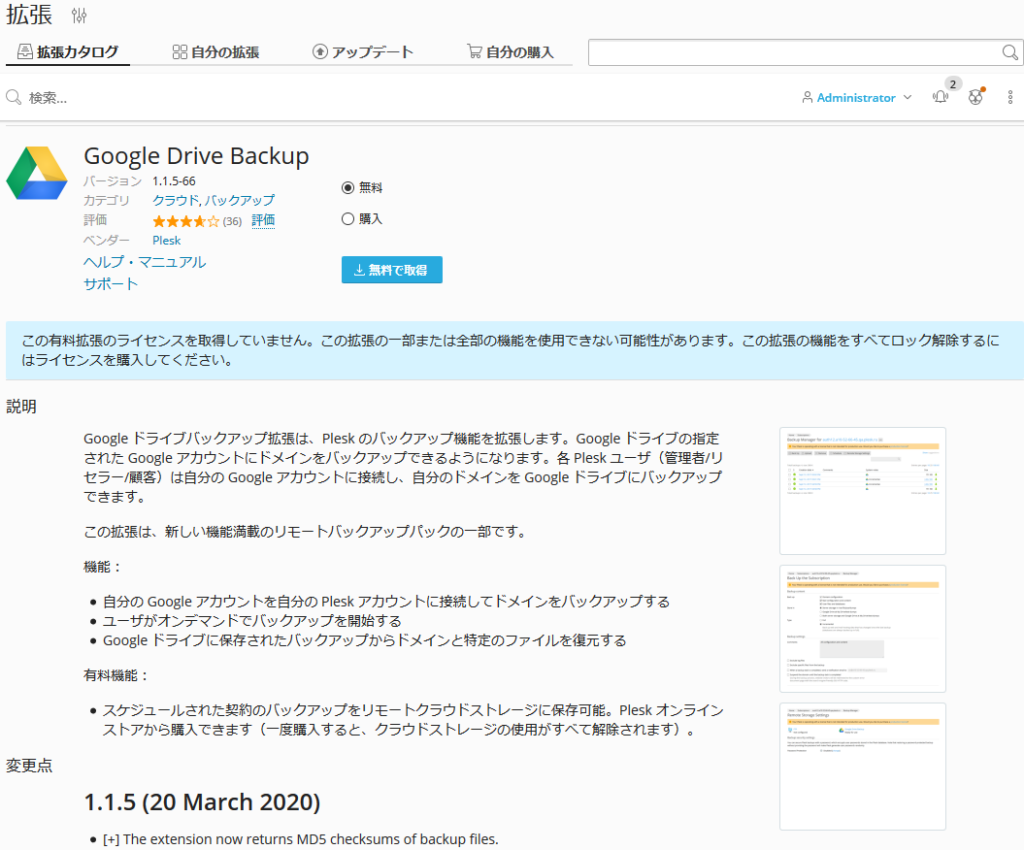
「無料で取得」をクリックして、 Google Drive Backup 拡張機能をインストールします。
そうすると、画面がこのように切り変わります。
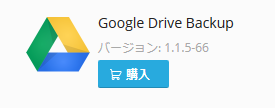
「あれ? 結局買わなきゃいかないの?」って思っちゃいますよね。
購入ボタン以外には、その他(無効化・削除)ボタンしか見当たりません。
実は、準備はこれで完了で、次は Plesk バックアップマネージャーから設定をすれば良いのです。
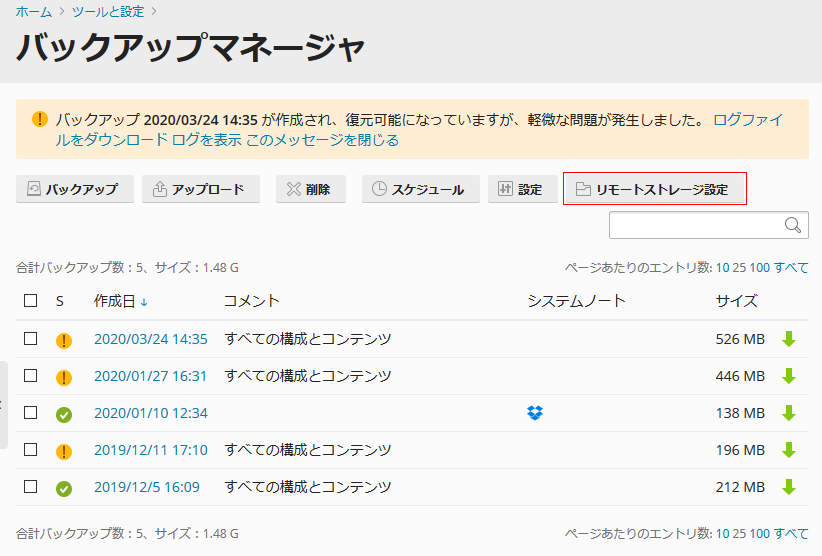
右上のこのボタンです。
クリックすると、このように Google Drive Backupのアイコンが出てきます。
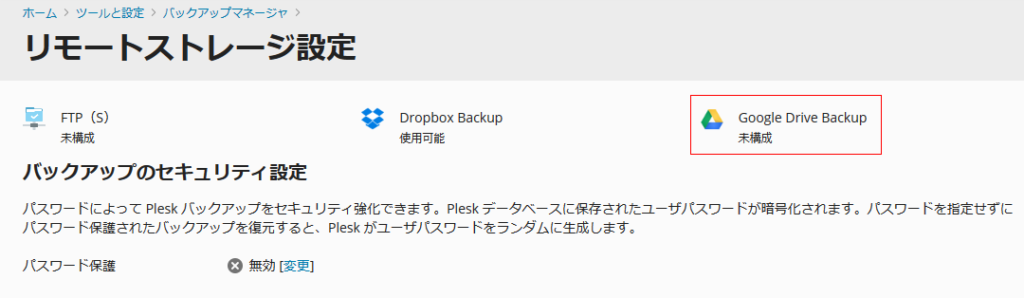
これをクリックして、Google Drive と接続させるのですが、 Google Drive へのログインが必要となりますので、予めご準備ください。
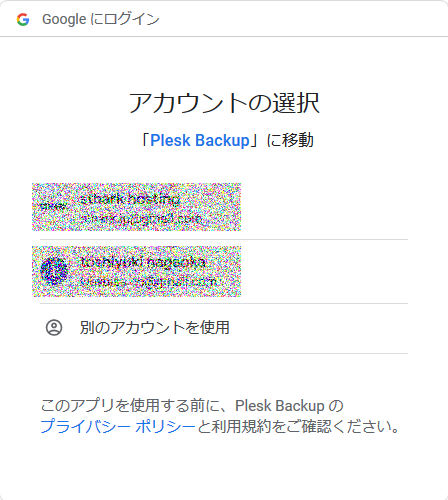
ブラウザにすでにログイン情報が保存されている場合は、このように選択できる形で表示されます。
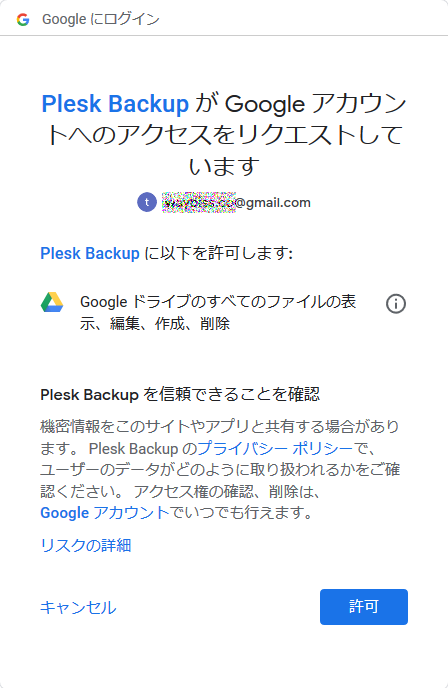
許可ボタンをクリックして
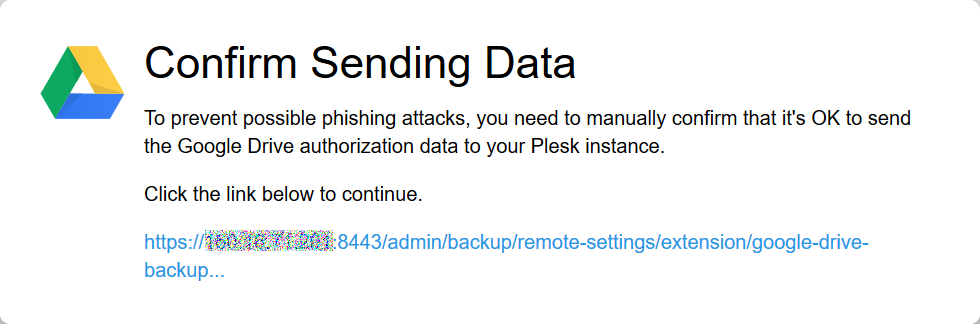
表示されたURLをクリックして、 パス(保存先ディレクトリ名)を入力すれば Google Drive のリモートストレージ設定は完了です。
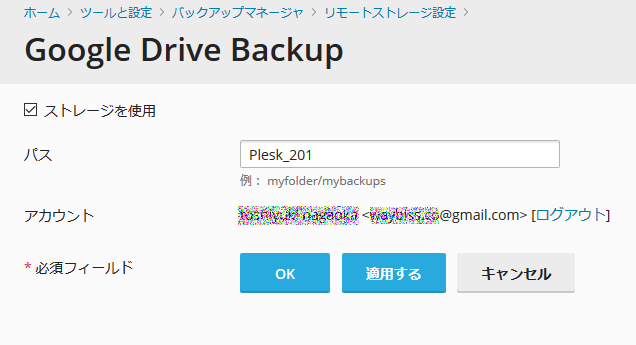
Google Drive Backup のところが、「未設定」から「使用可能」に変わります。
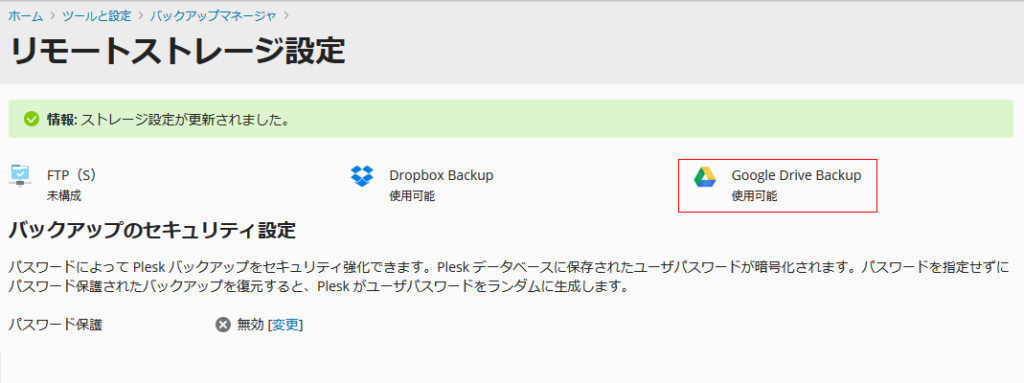
バックアップマネージャのトップ画面に戻り、バックアップボタン(または、スケジュールボタン)をクリックすると、ちゃんと Google Drive が選択できるようになってますね。
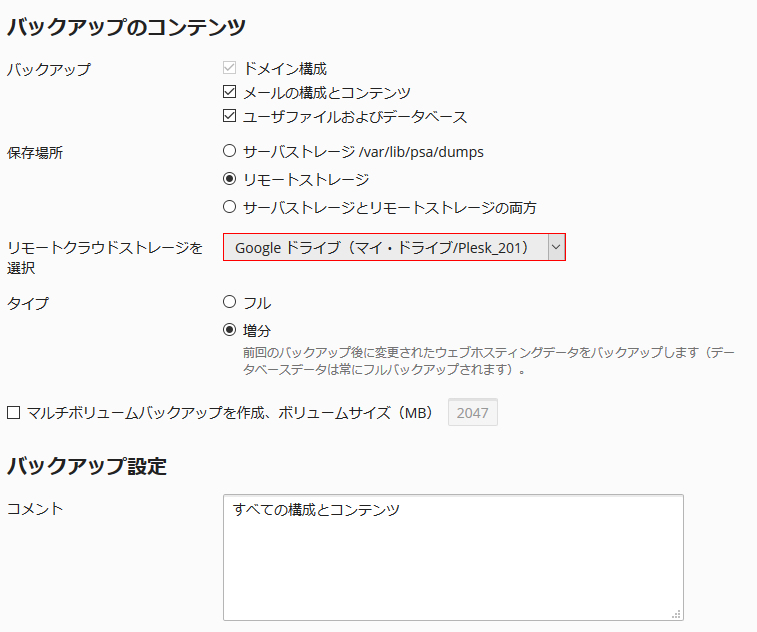
Google Drive 側にも、先ほど設定した名前のフォルダがつくられています。
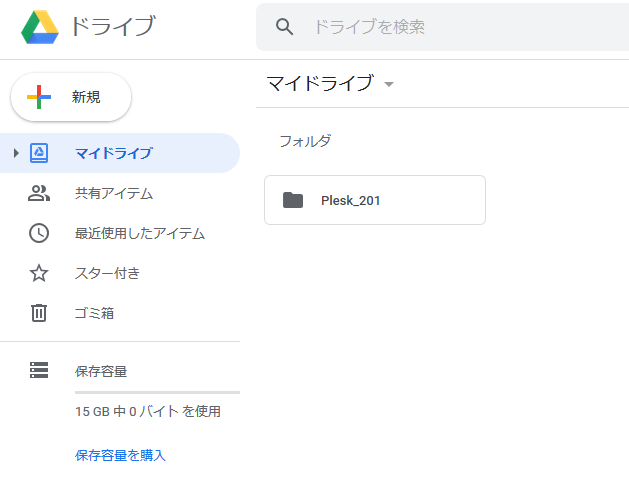
以前にもご案内させていただきました通り、WordPress のバージョンアップや簡単なウェブ修正、Plesk の更新などの際にバックアップをとっておくと安心ですよね。
全体のバックアップをとっておけば、万が一更新による不具合が出てもドメイン毎に書き戻すことができますし、逆にドメイン毎にバックアップを取得することも可能です。
運用によってバックアップのオペレーションが選択できる、超便利仕様ですね。
WordPress の便利ツールなども含めて、Plesk はこういった実際に運用する側の目線でつくられているところが、エンジニア目線の他のツールと大きく違うところですね。
Plesk の運用でお困りのことがあったら、簡単なご質問でもかまいませんのでお気軽にご連絡ください。